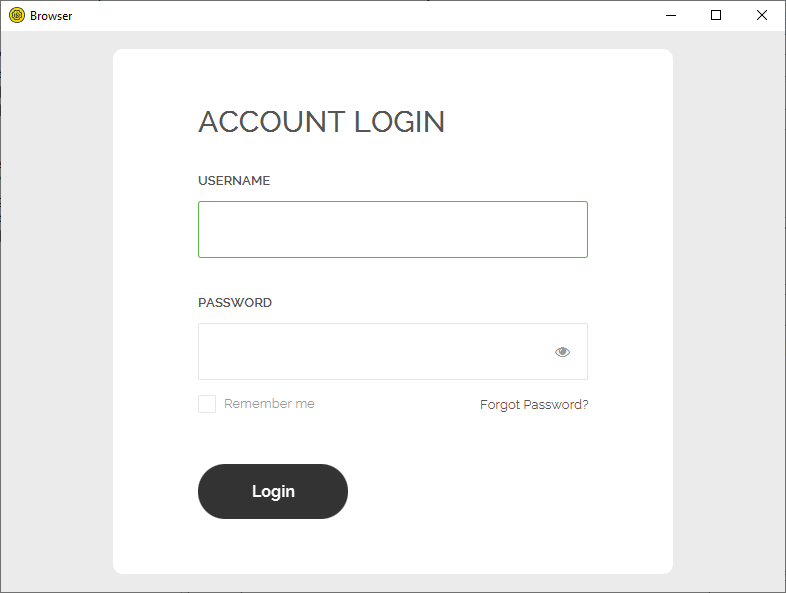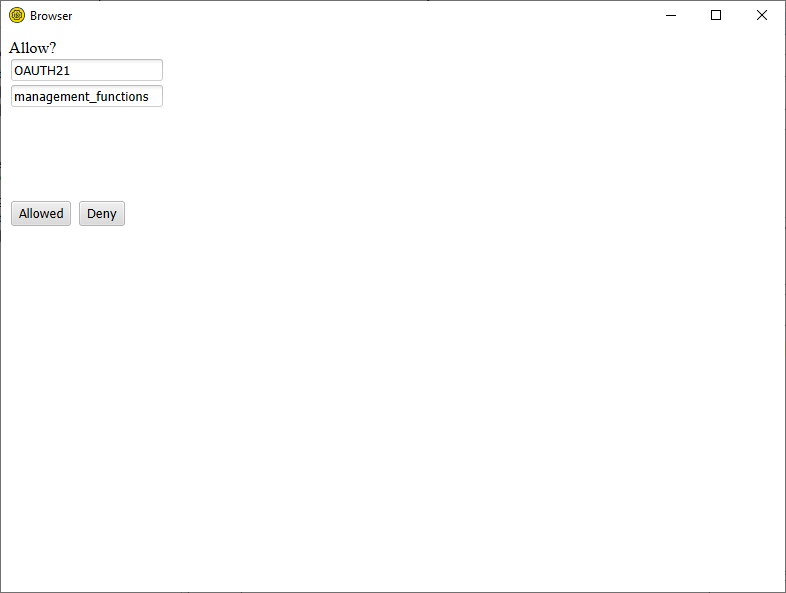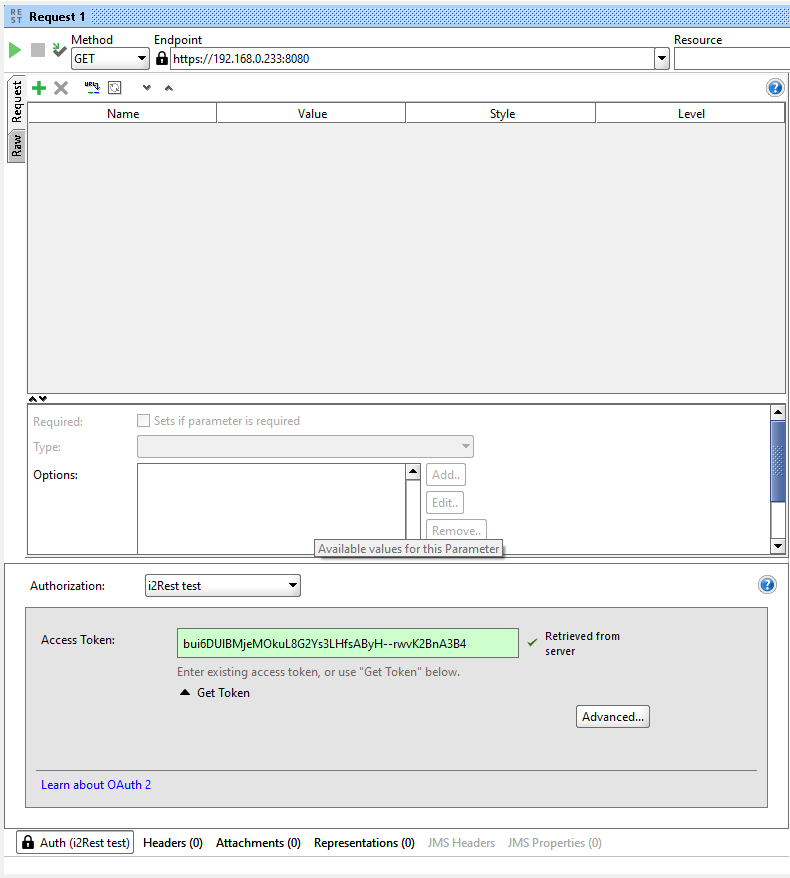Testing Oauth2 authorization with SoapUI
We assume that you already have Soap UI installed. If not, open source installation package could be found on https://www.soapui.org/downloads/soapui/.
Run SOAP UI, if you alredy have a project, that you would like to update with authorization profile - go to it. Otherwise go to File ---> New REST Project. As an example we will create Managment Api call poject. Specify URI to request as follows:
<Managment Gate URL>
where <Managment Gate URL> is the value in your configuration *.json.
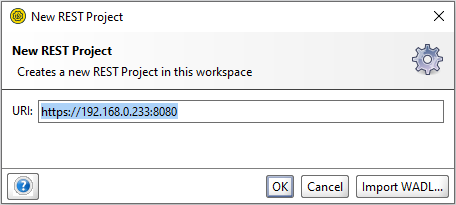
Find Auth tab in the left bottom corner of the screen, then choose "Add New Authorization..." .
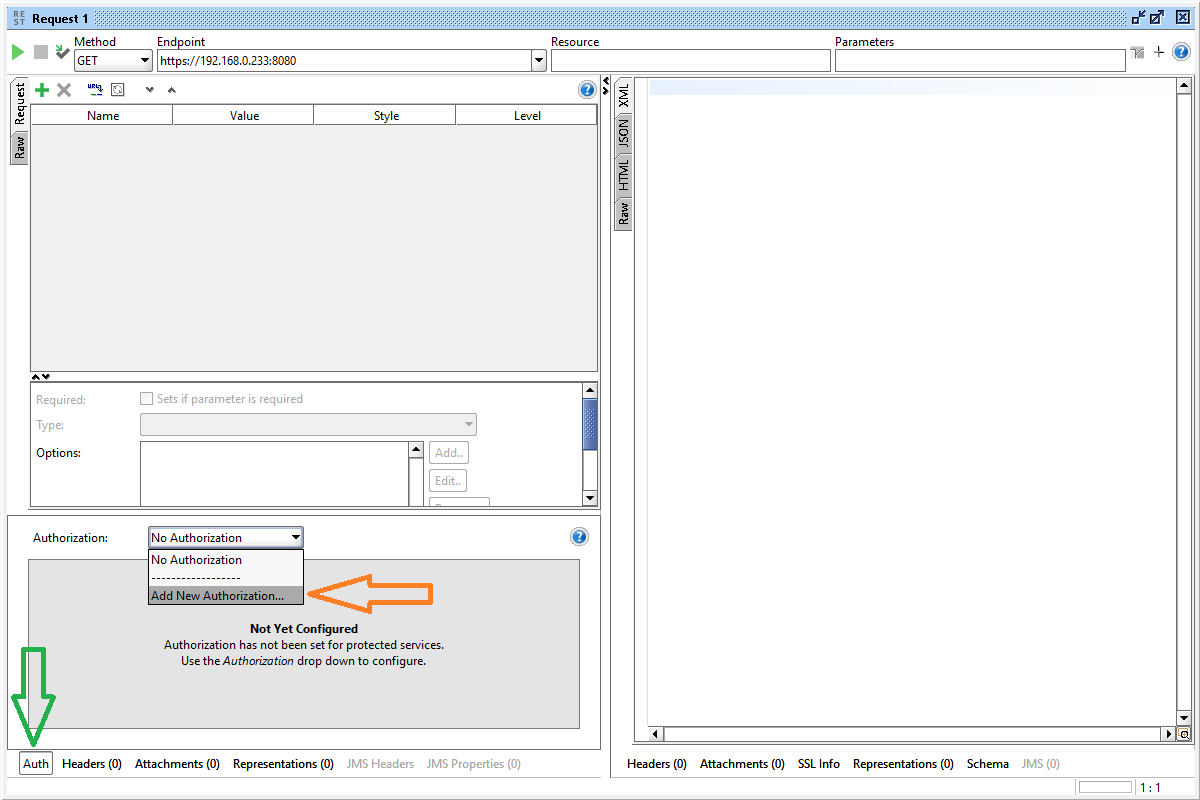
Choose "OAuth2.0" authorization type, profile name is up to you:
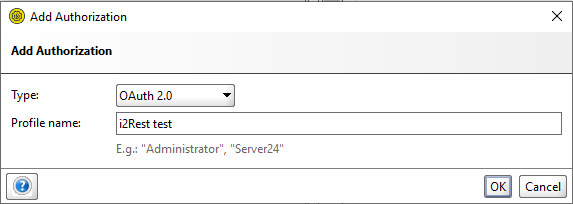
Now go to "Get token":
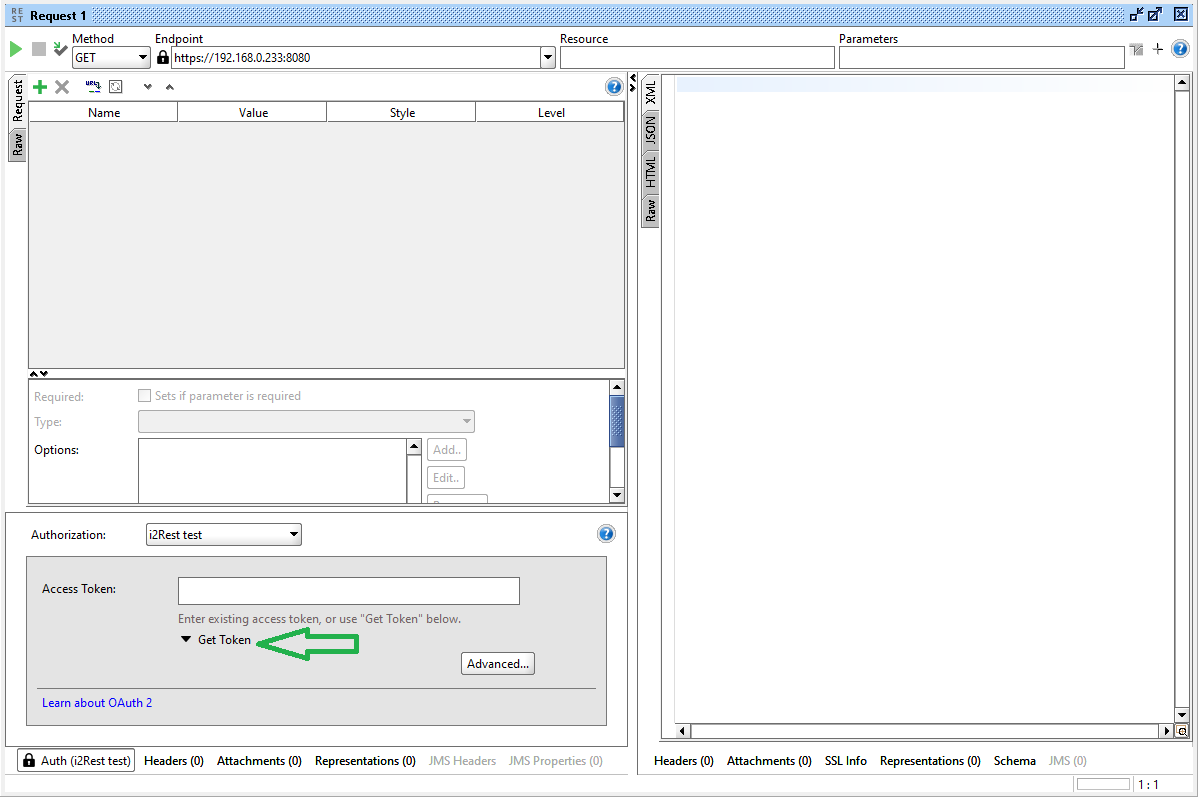
Choose "Authorization Code Grant". The rest fields must be filled as follows:
- "Client identification" and "Client Secret" are the Login/Password of the IBM i user, defined as a i2Rest Server client in configuration *.json.
- Assuming that you didn't change default settings in configuration *.json, "Authorization URI" and "Access Token URI" should look like <main gate url>/<value described
in OAuth2 object defenition>.
- "Redireсt URI" is a value, defined in Clients object in configuration *.json.
- "Scopes" - the scope requred. The scope for management API call specified as an example.
Then click on "Get token".
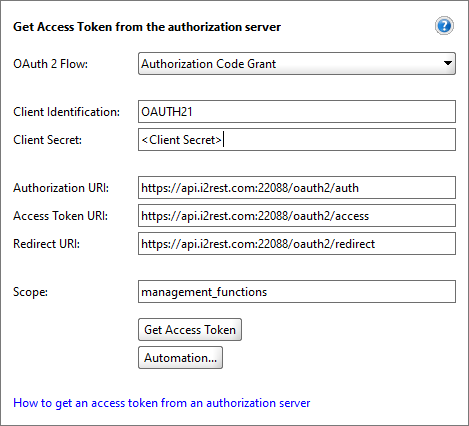
You will be prompted for a Login and a password. Login/Password of the IBM i user, defined in Users object must be entered.