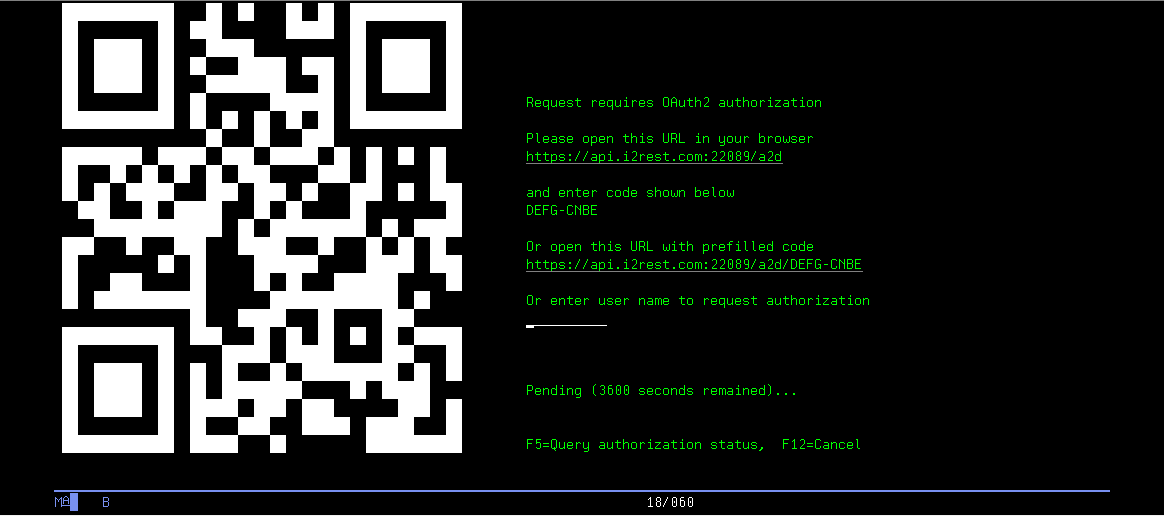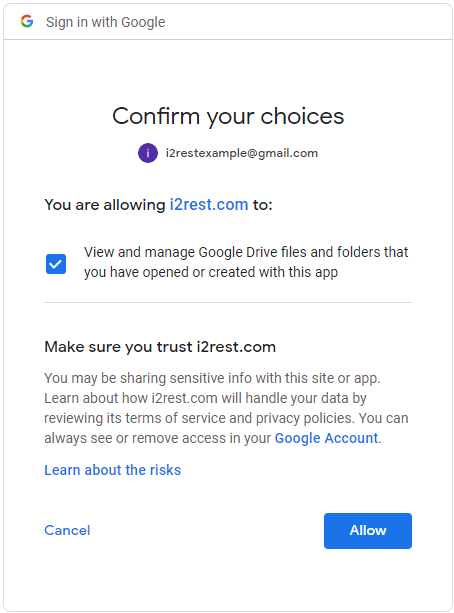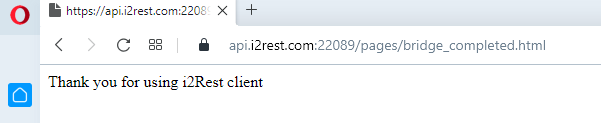Difference between revisions of "Authorization code usecase 1"
Pavel.lobko (talk | contribs) |
Pavel.lobko (talk | contribs) |
||
| Line 11: | Line 11: | ||
:Execute command | :Execute command | ||
<pre> | <pre> | ||
| − | I2REST COMMAND(* | + | I2REST COMMAND(*Get) |
URL('https://www.googleapis.com/drive/v3/files') | URL('https://www.googleapis.com/drive/v3/files') | ||
| − | |||
| − | |||
OUTPUT(*JOBLOG) | OUTPUT(*JOBLOG) | ||
DCMCLIENT(MYCLIENT) | DCMCLIENT(MYCLIENT) | ||
| Line 32: | Line 30: | ||
;Step 2 | ;Step 2 | ||
:i2Rest Client will provide you with link - go ahead and follow it. | :i2Rest Client will provide you with link - go ahead and follow it. | ||
| − | :[[File: | + | :[[File:Authorization_code_usecase1-1.png]] |
<br> | <br> | ||
:Find yourself on device connection page. Proceed with "Next" button. | :Find yourself on device connection page. Proceed with "Next" button. | ||
| Line 38: | Line 36: | ||
<br> | <br> | ||
:Grant access to requested scope. | :Grant access to requested scope. | ||
| − | :[[File: | + | :[[File:Authorization_code_usecase1-3.png]] |
<br> | <br> | ||
| − | : | + | :And now we are on the redirection URL page |
| − | :[[File: | + | :[[File:Authorization_code_usecase1-4.png]] |
<br> | <br> | ||
;Check the result! | ;Check the result! | ||
| − | : | + | :Here is server response with |
| − | + | <pre> | |
| − | + | Server response (status 200, shown 214 bytes of 214): | |
| + | { | ||
| + | "kind": "drive#fileList", | ||
| + | "incompleteSearch": false, | ||
| + | "files": [ | ||
| + | { | ||
| + | "kind": "drive#file", | ||
| + | "id": "1b-aQhiVeXgAQZVYeftIpuBo2GCvKQzHz", | ||
| + | "name": "i2rest.doc", | ||
| + | "mimeType": "application/msword" | ||
| + | } | ||
| + | ] | ||
| + | } | ||
| + | </pre> | ||
---- | ---- | ||
[[I2Rest_Client|Back to i2Rest Client]] | [[I2Rest_Client|Back to i2Rest Client]] | ||
Revision as of 16:59, 2 June 2020
Lets walk step by step through our example with creating "i2rest.doc" file on "i2restexample" user Google Drive
- Preparations
- At the very beginning your application should be registered as a client (obtaining Device ID and Device Password) on Google (see details).
- Add Google.com SSL certificate CA to your DCM.
- Register your i2Rest Client on your i2Rest Server as a client to enable "bridge mode"
- Step 1
- Execute command
I2REST COMMAND(*Get)
URL('https://www.googleapis.com/drive/v3/files')
OUTPUT(*JOBLOG)
DCMCLIENT(MYCLIENT)
AUTHMETHOD(*BRIDGE)
AUTHID('677815701888-aj80fure8f1laqd3dqvpqtmlandni5an
.apps.googleusercontent.com')
AUTHPW(tI2ezmVGioGwrGk9K2O23Mv5)
AUTHURL('https://accounts.google.com/o/oauth2/v2/auth
')
TOKENURL('https://oauth2.googleapis.com/token')
SCOPE('https://www.googleapis.com/auth/drive.file')
BRIDGEURL('https://api.i2rest.com:22089/a2d')
BRIDGEID(OAUTH21)
BRIDGEPW(oauth21)
- Find yourself on device connection page. Proceed with "Next" button.
- File:Device-flow-usecase1-2.png
- Check the result!
- Here is server response with
Server response (status 200, shown 214 bytes of 214):
{
"kind": "drive#fileList",
"incompleteSearch": false,
"files": [
{
"kind": "drive#file",
"id": "1b-aQhiVeXgAQZVYeftIpuBo2GCvKQzHz",
"name": "i2rest.doc",
"mimeType": "application/msword"
}
]
}